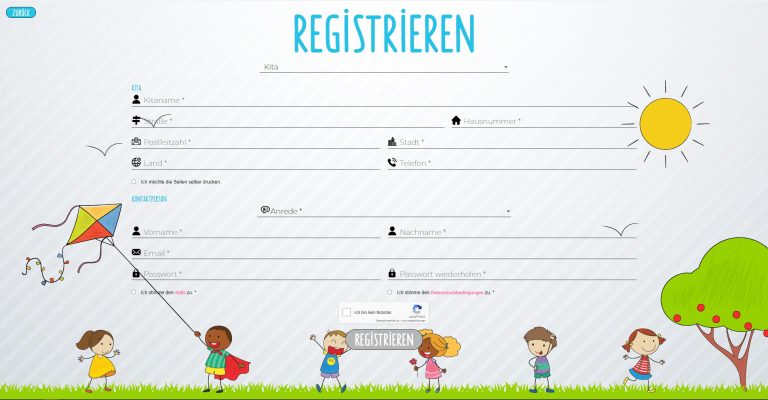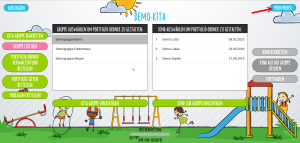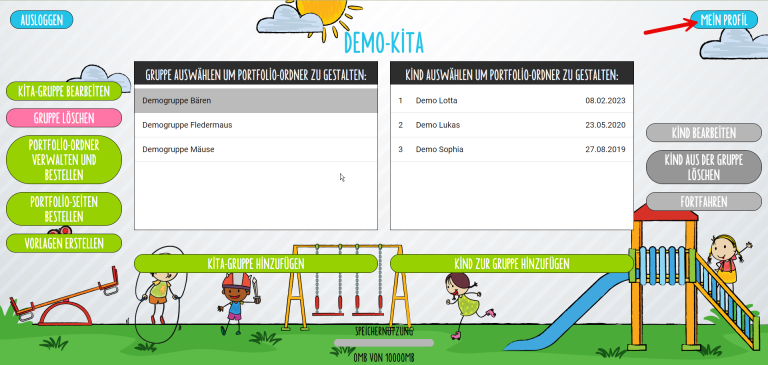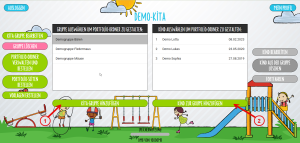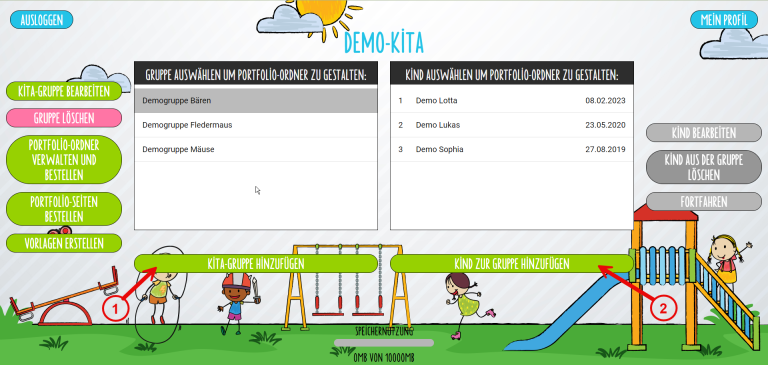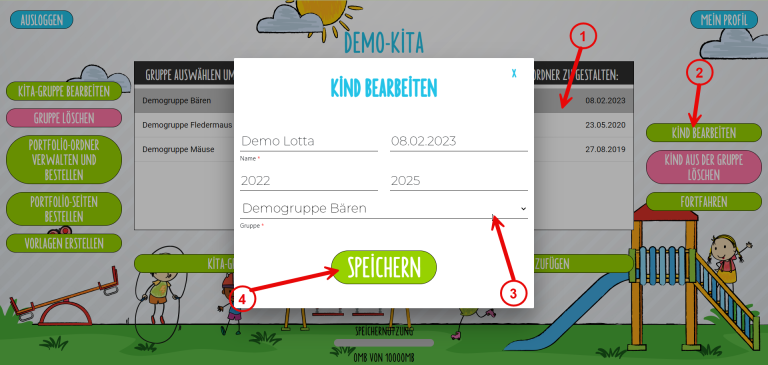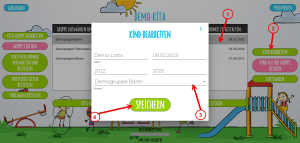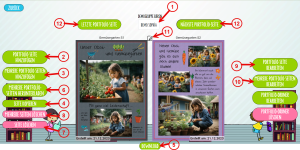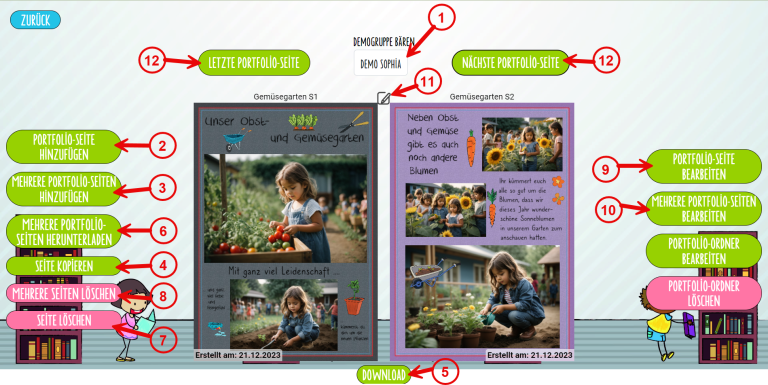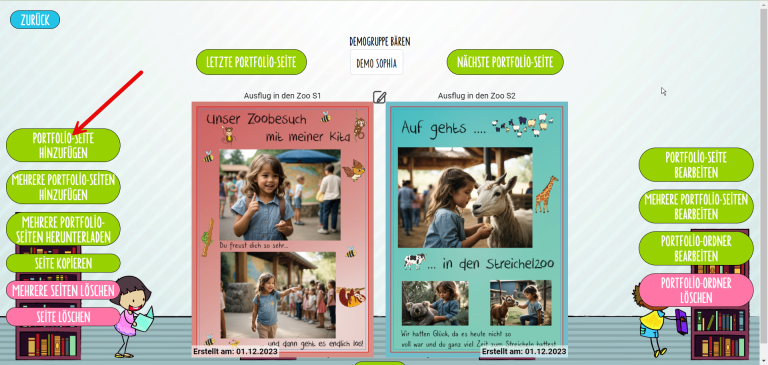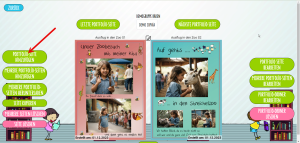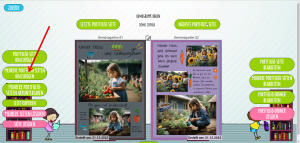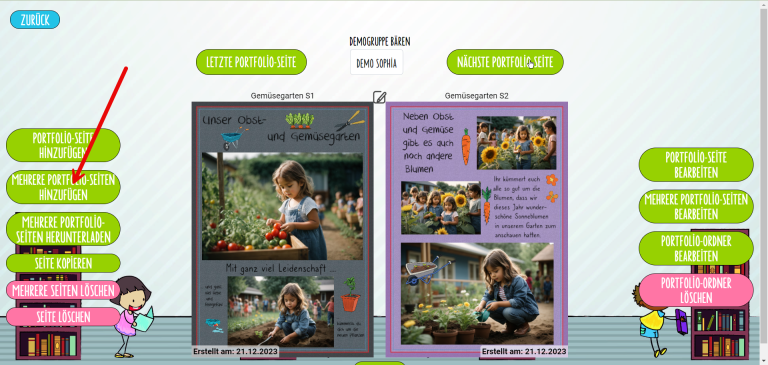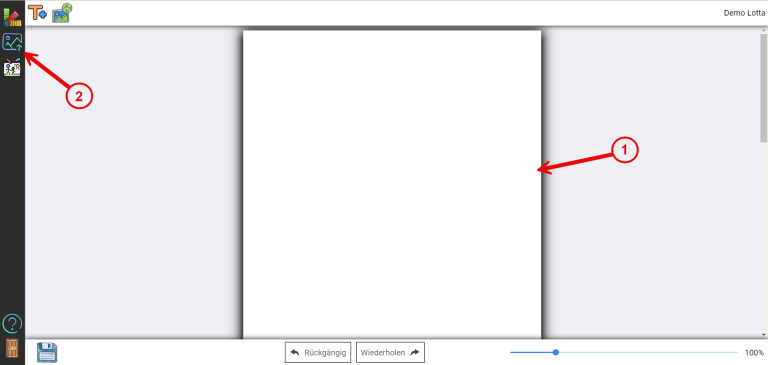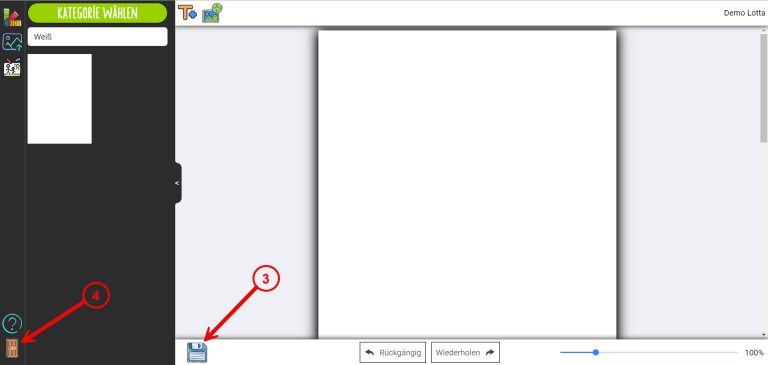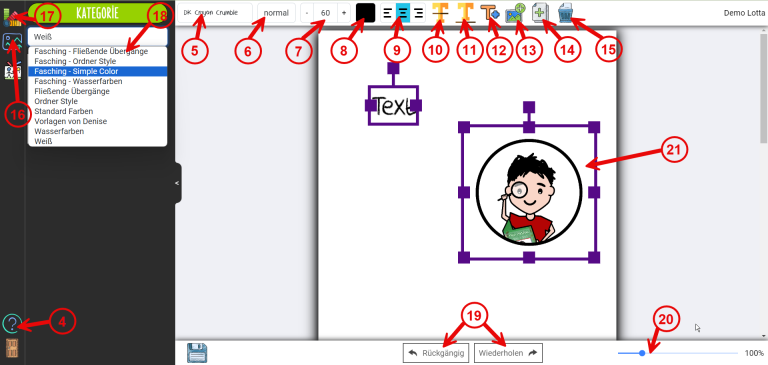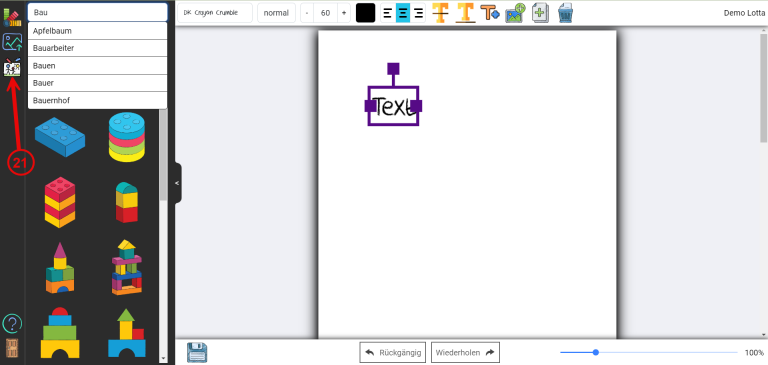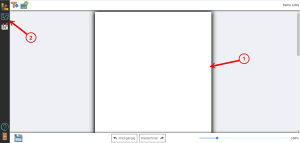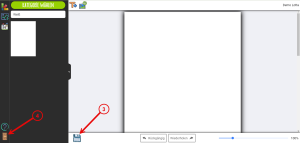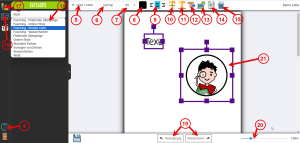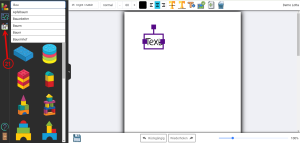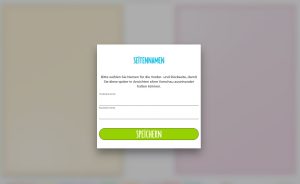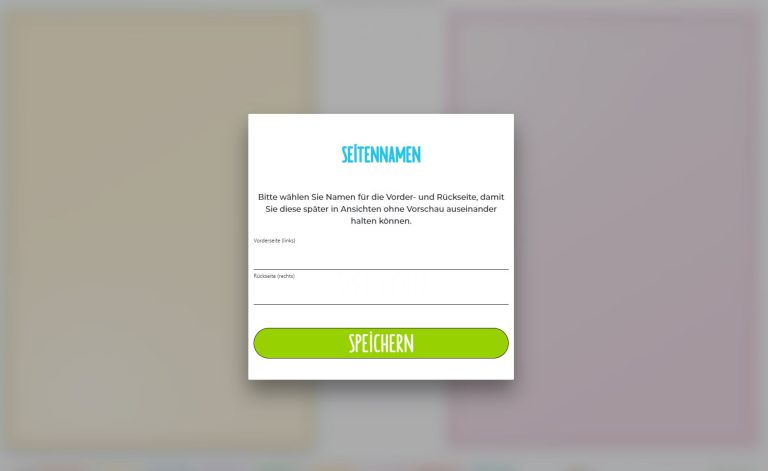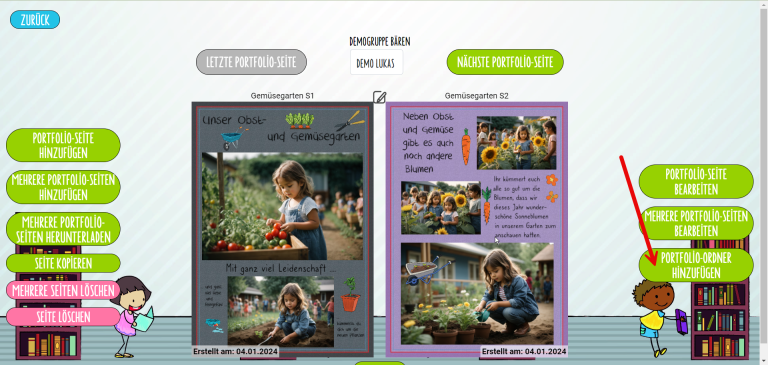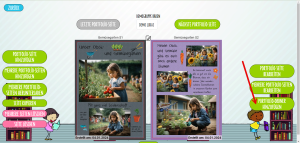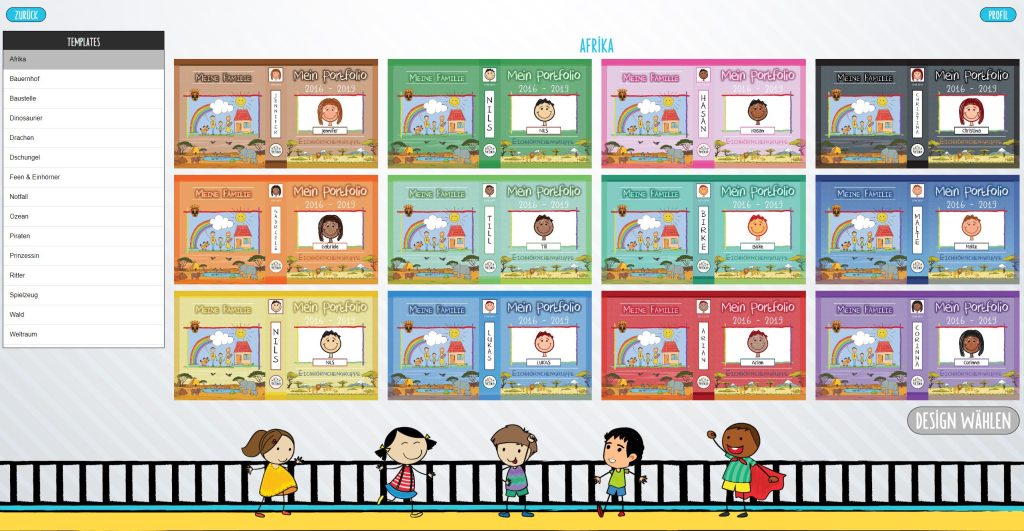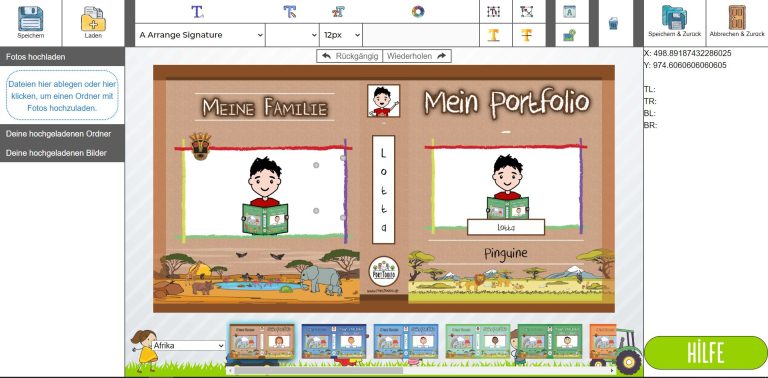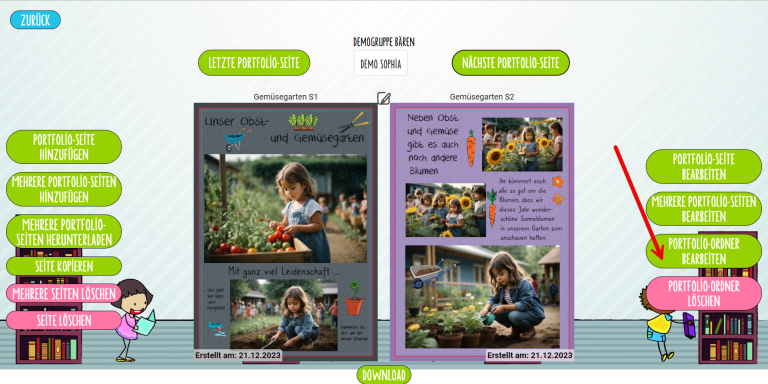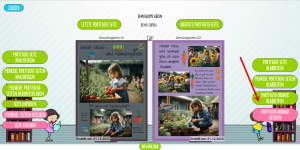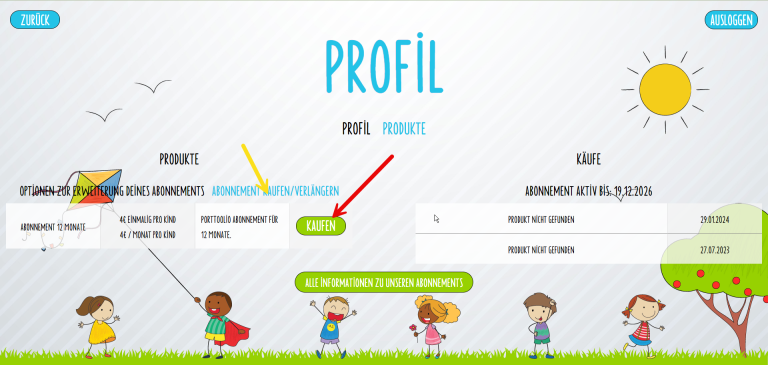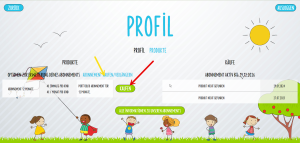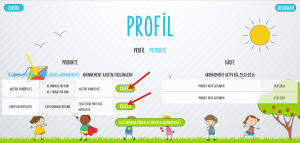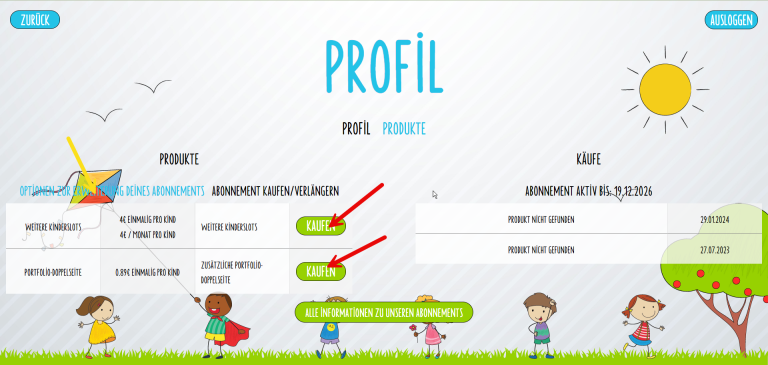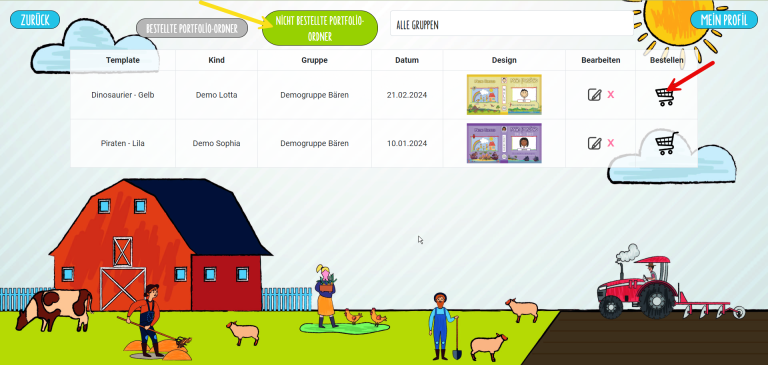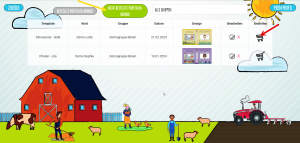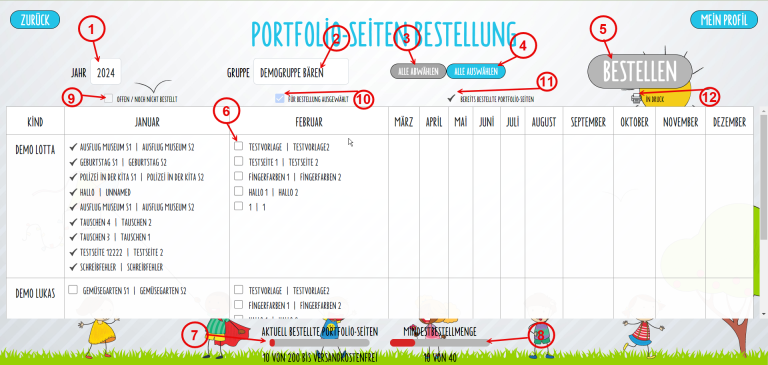TUTORIALS
Einfache Handhabung mit vielfältigen Möglichkeiten
Willkommen in unserem Tutorial Bereich!
Um PortToolio bestmöglich nutzen zu können, haben wir dir auf dieser Seite eine Übersicht aller Funktionen und die dazugehörigen Anleitungen zusammengestellt.
Außerdem gibt es zu jeder beschriebenen Funktion „häufig gestellte Fragen“.
1. Alles zum Thema Nutzerkonto
– Registrierung
– Profil bearbeiten / Passwort ändern / Konto deaktivieren / Konto löschen
– Passwort vergessen
– Video Tutorial
2. Kita Übersichtsbereich
– Gruppen und Kinder hinzufügen
– Kinder einer anderen Gruppe zuweisen
– Video Tutorial
3. Gestaltungsübersicht und der digitale Portfolio-Ordner
– Alle Funktionen auf einen Blick
– Video Tutorial
4. Portfolio-Seiten gestalten / Editor-Funktionen
– Eine Portfolio-Seite für ein Kind gestalten
– Eine Portfolio-Seite für mehrere Kinder gleichzeitig gestalten
– Editorfunktionen
– Portfolio-Seiten benennen
5. Portfolio-Ordner
– Einen Portfolio-Ordner gestalten
– Design wählen
– Portfolio-Ordner Editor
– Portfolio-Ordner bearbeiten/löschen
– Video Tutorial
6. Bestellung / Versand / Abos
– Ein Abo abschließen
– Kinderslots / Speicherplatz dazu kaufen
– Einen Portfolio-Ordner bestellen
– Portfolio-Seiten bestellen
– Video Tutorial
1. Alles zum Thema nutzerkonto
REGISTRIERUNG
Um dich zu registrieren, klicke auf der Startseite in unserer Web-App „PortToolio“ auf „HIER REGISTRIEREN„. Nun gelangst du auf die „REGISTRIEREN“ Seite. Nachdem du deine Stammdaten eingegeben hast, klicke unten auf „REGISTRIEREN“.
Nach kurzer Zeit erhältst du eine Bestätigungs-E-Mail. In der Bestätigungs-E-Mail befindet sich ein Link den du anklicken musst um dein Konto freizuschalten. Wenn du auf den Link in der E-Mail geklickt hast, ist dein Zugang direkt freigeschaltet.
Ja, die Registrierung ist kostenlos. Nachdem du deine E-Mail-Adresse bestätigt hast, startet deine 30-tägige kostenlose Testphase.
Die Testphase endet automatisch nach 30 Tagen. Solltest du dich dann entscheiden kein Abo abzuschließen, wird dein Zugang nach 14 Tagen mit allen dazugehörigen Daten gelöscht.
Du hast die Möglichkeit in der Testphase Gruppen anzulegen, Kinder hinzufügen (maximal 20) und Portfolio-Seiten gestalten. Die Download Funktion und das bestellen von Portfolio-Seiten ist während der Testphase nicht verfügbar.
<——- Hier geht es zum Video-Tutorial (es gibt mittlerweile neue Funktionen. Wir arbeiten aktuell an einem neuen Video).
Profil bearbeiten / Passwort ändern / konto löschen
Um dein dein Konto zu bearbeiten oder zu löschen klicke nach dem Login oben rechts auf „MEIN PROFIL“.
Du befindest dich jetzt in deiner Profilübersicht. Hier kannst du ganz einfach deine Daten anpassen oder dein Passwort ändern.
Zudem hast du die Möglichkeit dein Konto zu löschen. Klicke hierfür auf „KONTO LÖSCHEN“.
Ja, unser System behält 14 Tage lang ein Sicherheits-Backup. Das machen wir für den Fall, dass die Löschung aus versehen passiert ist. So haben wir die Möglichkeit die Daten wiederherzustellen.
Passwort vergessen
2. KITA ÜBERSICHTSBEREICH
Gruppen und kinder hinzufügen
Sobald du dich eingeloggt hast, befindest du dich im „Kita Übersichtsbereich“. Hier kannst du ganz einfach Gruppen und Kinder hinzufügen, bearbeiten oder löschen. Zudem gelangst du von hier in alle anderen Bereiche innerhalb von PortToolio.
Um eine Gruppe hinzuzufügen klicke auf „KITA-GRUPPE HINZUFÜGEN“ (1), gib den Gruppennamen ein und klicke dann auf „SPEICHERN“. Nun siehst du deine erstellte Gruppe in der Übersicht.
Um Kinder in eine Gruppe hinzuzufügen markiere nun die Gruppe, für die du Kinder hinzufügen möchtest und klicke auf „KIND ZUR GRUPPE HINZUFÜGEN“(2). Gib die Stammdaten des Kindes ein und klicke auf „SPEICHERN“.
Nein, das einzige Pflichtfeld beim hinzufügen von Kindern, ist der Name. Wir empfehlen aber immer alle Stammdaten einzugeben, so hast du immer eine gute Übersicht über die Geburtstage in deiner Gruppe und wenn du einen Portfolio-Ordner für das Kind gestalten möchtest, werden die Stammdaten automatisch in die Vorlage übernommen.
Hier geht es zum Video-Tutorial (es gibt mittlerweile neue Funktionen. Wir arbeiten aktuell an einem neuen Video). ——->
KINDER EINER anderen Gruppe zuweisen
Sollte in deiner Einrichtung das ein oder andere Kind einmal die Gruppe wechseln, hast du die Möglichkeit das Kind einer anderen Gruppe zu zu ordnen. Markiere mit einem Klick das Kind (1), welches die Gruppe wechselt und klicke dann auf der rechten Seite „KIND BEARBEITEN“(2). Im Bearbeitungsfenster siehst du nun ganz unten den Abschnitt „Gruppen“(3) hier kannst dem Kind eine andere Gruppe zuordnen. Wähle die Gruppe aus und klicke dann auf „SPEICHERN“(4)
Ja, alle Portfolio-Seiten bleiben bestehen
3.Gestaltungsübersicht und der digitale Portfolio-Ordner
alle funktionen auf einen blick
Wenn du dich in der Gestaltungsübersicht befindest, wird dir immer der digitale Portfolio-Ordner des Kindes angezeigt, welches oben, mittig ausgewählt ist. Um ein anderes Kind zu wählen, klicke auf den Namen (1) oben und wähle das Kind aus. Jetzt wird dir der digitale Portfolio-Ordner angezeigt und du hast die Möglichkeit für dieses Kind eine Portfolio-Seite zu erstellen.
Wähle in der Gestaltungsübersicht oben, mittig, das Kind aus, für das du eine Portfolio-Seite gestalten möchtest. Klicke dann links auf „PORTFOLIO-SEITE HINZUFÜGEN“ (2).
Um eine Portfolio-Seite für mehrere Kinder oder die gesamte Gruppe zu erstellen, klicke auf „MEHRERE PORTFOLIO-SEITEN HINZUFÜGEN“ (3). Wähle dann die Kinder aus, für die du eine Seite erstellen möchtest und klicke auf „BESTÄTIGEN“. Jetzt gelangst du in unseren Editor. Sobald du die Portfolio-Seite speicherst, ihr ggf. einen Namen gegeben hast, wird diese nun in alle digitalen Portfolio-Ordner, für die zuvor ausgewählten Kinder, abgelegt.
Wenn du eine Portfolio-Seite aus dem digitalen Portfolio-Ordner eines Kindes in den Portfolio-Ordner eines anderen Kindes kopieren möchtest, klicke (links) auf „SEITE KOPIEREN“ (4). Es öffnet sich ein Fenster indem du das Kind auswählen kannst, dem du die Portfolio-Seite zuweisen möchtest. Markiere das Kind und klicke auf „BESTÄTIGEN.
Bitte beachte: Es wird immer die Portfolio-Seite kopiert, die dir im digitalen Portfolio-Ordner aktuell angezeigt wird.
Um einzelne Portfolio-Doppelseiten herunter u laden klicke unten auf „DOWNLOAD“ (1).
Beachte: Du lädst immer die Doppelseite herunter, die dir im digitalen Portfolio angezeigt wird.
Wenn du mehrere Portfolio-Doppelseiten herunterladen möchtest, klicke auf der linken Seite „MEHRERE PORTFOLIO-SEITEN HERUNTERLADEN“ (6). Es öffnet sich nun ein Fenster, in dem du oben den jeweiligen Monat und das Jahr wählen kannst. Wenn du weißt wie die Portfolio-Seiten heißen, die du herunterladen möchtest, kannst du auch die Suchleiste nutzen. Markiere nun alle Seiten, die du herunterladen möchtest und klicke dann auf „DOWNLOAD“. Unser System generiert dann alle ausgewählten Seiten und anschließend werden sie automatisch heruntergeladen.
Bitte beachte: Je nachdem wie viele Seiten du herunterlädst kann das einige Zeit dauern.
Um eine Portfolio-Seite zu löschen, klicke links auf „SEITE LÖSCHEN“ (7). Die Portfolio-Seite wird nach einer weiteren Bestätigung gelöscht.
Bitte beachte: Es wird immer de Portfolio-Doppelseite gelöscht, die dir im digitalen Portfolio gerade angezeigt wird.
Um mehrere Portfolio-Seiten zu löschen klicke auf der linken Seite auf „MEHRERE SEITEN LÖSCHEN“ (8). Es öffnet sich ein Fenster mit einer Übersicht in der du Monat und Jahr auswählen kannst. Alternativ kannst du auch die Suchleiste nutzen, wenn du weißt wie die Seiten heißen, die du löschen möchtest. Markiere dann die zu löschenden Seiten und klicke auf „LÖSCHEN“.
Bitte beachte: Wenn du Portfolio-Seiten löscht, können diese nicht wiederhergestellt werden. Auch nicht von unsere Support Team!
Um eine existierende Portfolio-Seite zu bearbeiten, klicke auf der linken Seite auf „PORTFOLIO-SEITE BEARBEITEN“ (9). Du gelangst nun in den Editor uns kannst Veränderungen an der Portfolio-Seite vornehmen.
Solltest du einmal für mehrere Kinder gleichzeitig Portfolio-Seiten erstellt haben und dir im nachhinein auffällt, dass du einen Fehler gemacht hast, kannst du mit einem Klick auf „MEHRERE PORTFOLIO-SEITEN BEARBEITEN“ (10), die zuvor erstellten Seiten alle auf einmal bearbeiten.
So musst du nicht wegen einem Fehler alle Seiten einzeln bearbeiten. Wenn du das oben beschriebene Feld (10) angeklickt hast, öffnet sich ein Fenster indem du Mithilfe, der eingeblendeten Suchleiste, die Seiten, die du bearbeiten möchtest, finden kannst. Hast du die Seiten gefunden, wähle alle aus die du bearbeiten möchtest. Nach dem Klick auf „BEARBEITEN“ landest du wie gewohnt im Editor.
Nimm jetzt die gewünschten Änderungen vor und speichere wie gewohnt ab. Nachdem das System fertig mit dem Bearbeiten ist, befindest du dich wieder im digitalen Portfolio.
Um den Namen einer Portfolio-Seite zu verändern klicke mittig oben auf das ![]() Stift Symbol (11). Gib den gewünschten Namen ein und klicke anschließend auf „speichern“.
Stift Symbol (11). Gib den gewünschten Namen ein und klicke anschließend auf „speichern“.
Um nach links oder nach rechts zu blättern, klicke auf „LETZTE PORTFOLIO-SEITE“ (12) oder auf „NÄCHSTE PORTFOLIO-SEITE“ (12).
Hier geht es zum Video -Tutorial (es gibt mittlerweile neue Funktionen. Wir arbeiten aktuell an einem neuen Video). ——->
4. Portfolio-Seiten / Editorfunktionen
Eine Portfolio-seite FÜR EIN KIND gestalten
Klicke in der Gestaltungsübersicht, links, auf „PORTFOLIO-SEITE HINZUFÜGEN“. Nun befindest du dich in unserem Editor.
Ja, in unserem Editor werden dir immer Vorder- und Rückseite angezeigt. Solltest du nur eine Seite brauchen, gestalte einfach die obere Seite und lasse die untere leer.
VIDEO TUTORIAL COMING SOON
VIDEO TUTORIAL COMING SOON
Eine Portfolio-seite FÜR MEHRERE KINDER GLEICHZEITIG gestalten
Klicke in der Gestaltungsübersicht, links, auf „MEHRERE PORTFOLIO-SEITEN HINZUFÜGEN“. Nun befindest du dich in unserem Editor. Gestalte wie gewohnt deine Portfolio-Doppelseite. Wenn du fertig bist, speichere die Seiten ab.
Die Portfolio-Seiten, die du erstellt hast, werden automatisch in den digitalen Portfolio-Ordner jedes Kindes, welches du zuvor ausgewählt hast, hinzugefügt.
Nein, du kannst mehrere Portfolio-Seiten gleichzeitig bearbeiten und Fehler im nachhinein mit einem Klick korrigieren.
Hier geht es zum Video -Tutorial ——->
VIDEO TUTORIAL COMING SOON
PORTFOLIO-SEITEN GESTALTEN / EDitor funktionen
Wie oben beschrieben gelangst du aus dem digitalen Portfolio-Ordner heraus in unseren Editor. Der Editor bietet dir eine Vielzahl an Möglichkeiten Portfolio-Seiten zu gestalten.
Immer wenn du den Editor betrittst um eine neue Doppelseite zu gestalten, startest du mit zwei weißen Blättern.
Oben ist die Vorderseite (1) und wenn du etwas weiter herunterscrollst findest du die Rückseite.
Du arbeitest immer an der von dir markierten Seite. Das bedeutet, dass wenn du die obere Seite anklickst, werden Bild- und TextBoxen die du hinzufügst auf die obere Seite eingefügt. Solltest du die untere Seite mit einem Klick markieren, werden Bild- und TextBoxen auf die untere Seite hinzugefügt.
Klickst du auf eines der Symbole auf der Linken Seite (2), öffnet sich eine Leiste die dir weitere Funktionen zum gestalten ermöglicht.
Damit du immer weißt für welches Kind du gerade eine Portfolio-Seite gestaltest, wird dir oben rechts der Name des Kindes angezeigt.
Speichern:
Im Editor hast du verschiedene Möglichkeiten zu speichern.
1. Wenn du unten links auf das Symbol „SPEICHERN“ (3) klickst, speicherst du eine Portfolio-Doppelseite zwischen ohne den Editor zu verlassen. Wenn du das erste Mal auf das Symbol klickst, wirst du aufgefordert, deiner Portfolio-Doppelseite einen Namen zu geben. Solltest du das Feld leer lassen, wird vom System ein Name gewählt.
2. Mit einem Klick auf die Tür (4) erhältst du drei verschiedene Auswahlmöglichkeiten.
– Beenden ohne speichern
– Speichern und beenden
– Abbrechen
Um einen Text hinzuzufügen wähle zu erst eine von den beiden Portfolio-Seiten mit einem Klick aus und klicke anschließend oben auf das Symbol zum „Text hinzufügen“ (12). Es erscheint nun eine TextBox, in die du hineinklicken kannst, um sie mit Text zu füllen.
Bitte beachte: Die Leiste oben verändert sich je nachdem ob du gerade eine Text Box oder eine Bild Box ausgewählt hast.
In der oberen Leiste findest du folgende Funktionen:
– Schriftart ändern (5)
– Schriftstil anpassen(6)
– Schriftgröße ändern (7)
– Schriftfarbe anpassen (8)
– Texte Linksbündig, rechtsbündig oder mittig ausrichten (9)
– Texte unterstreichen oder durchstreichen (10/11)
Um die verschiedenen Funktionen zu nutzen klicke auf das entsprechende Symbol.
Um eigene Bilder auf die Portfolio-Seiten einzufügen musst du als allererstes eine Bild-Box erstellen. Dafür klickst du auf das Symbol (13). Jetzt erscheint eine Bild-Box auf der Portfolio-Seite (21).
Bitte beachte:
Die Bild-Box erscheint immer auf der Portfolio-Seite die du zuvor ausgewählt hast. Standartmäßig ist die obere Seite ausgewählt. Um eine Bild-Box auf die untere Seite hinzuzufügen musst du mit einem Klick die untere Seite markieren. Du erkennst die aktuell ausgewählte Seite an dem schwarzen Schatten der um die markierte Seite erscheint.
Um eigene Bilder in die Bild-Boxen einzufügen hast du verschiedene Möglichkeiten:
1. Du ziehst ein Bild aus einem Ordner einfach in die zuvor erstellte Bild-Box (21) hinein.
2. Du klickst auf der linken Seite auf das Symbol (16). Die Leiste auf der linken Seite sieht dann wie folgt aus:
Auch hier hast du verschiedene Möglichkeiten:
1. In das Feld „Dateien hier ablegen um Fotos hochzuladen “ kannst du Fotos direkt aus einem Ordner hineinziehen. Diese tauchen dann darunter auf.
2. Wenn du auf „Fotos hochladen“ klickst, kannst du einzelne oder mehrere Fotos hochladen.
3. Klickst du auf „Ordner hochladen“ und wählst einen Ordner aus indem Fotos sind, lädt das System den gesamten Ordner mit allen Fotos hoch.
Bitte beachte:
Wenn du die Funktionen „Ordner hochladen“ nutzt werden dir in dem Ordner keine Fotos angezeigt auch wenn dort Fotos enthalten sind.
Um Texte oder Bilder zu entfernen klicke den jeweiligen Text oder das jeweilige Bild an. Wenn du nun auf das Symbol ![]() zum „Element entfernen“ (15) klickst, wird die jeweilige Text-Box/Bild-Box gelöscht.
zum „Element entfernen“ (15) klickst, wird die jeweilige Text-Box/Bild-Box gelöscht.
Um einen Text oder ein Foto zu duplizieren, klicke den jeweiligen Text oder das jeweilige Bild an. Anschließend klicke auf das Symbol ![]() zum „Element duplizieren“ (14).
zum „Element duplizieren“ (14).
Um ein anderen Stil oder ein anderes Design für eine Portfolio-Seite zu wählen, markierst du die jeweilige Seite, die du verändern möchtest, indem du sie anklickst.
Klicke nun auf das Symbol oben links (17). Jetzt siehst du bei (18) unsere verschiedenen Vorlagen. Mit einem Klick auf „Kategorie“ öffnet sich eine Übersicht zu allen Template Kategorien die wir aktuell haben.
Du hast mit der Rückgängig / Widerholen (19) Funktion die Möglichkeit Arbeitsschritte rückgängig zu machen oder zu Widerholen.
Bitte beachte:
Diese Funktion ist auf 5 Arbeitsschritte begrenzt.
Du hast die Möglichkeit, die Ansicht von den Portfolio-Seiten zu vergrößern, indem du die „SHIFT“ Taste auf deiner Tastatur gedrückt hältst und dann dein Mausrad nach oben (hineinzoomen) oder nach unten (herauszoomen) drehst.
Eine weitere Möglichkeit zu zoomen ist es die Leiste (20) zu nutzen.
Um Clip-Arts hinzuzufügen klicke auf das Symbol (21) . Es öffnet sich nun eine Leiste in der du eine Vorschau der zur Verfügung stehenden Clip-Arts siehst. Um die Clip-Arts auf deine Portfolio-Seite zu bekommen, klicke einfach das entsprechende Bild an. Oberhalb der Bilder hast du die Möglichkeit über die Suchleiste Bilder zu bestimmten Themen zu Filtern. Gib mindestens drei Buchstaben ein um die automatische Suche zu starten.
Portfolio-seiten BENennen
Wenn du eine Portfolio-Seite fertig gestaltet hast und diese das erste Mal speicherst wirst du gefragt, ob du den Seiten einen Namen geben möchtest. Gib hier einfach einen Namen ein wie beispielsweise „Mein dritter Geburtstag“.
Nein, du musst keinen Seitennamen eingeben, du kannst die Felder auch leer lassen. Wir empfehlen aber unbedingt immer die Seiten zu benennen, da du so eine bessere Übersicht im Bestellprozess hast.
Ja, du hast die Möglichkeit in der Gestaltungsübersicht auch noch im Nachhinein die Seiten umzubenennen. Klicke dafür in der Seitenübersicht auf das Stiftsymbol unterhalb des Namens des Kindes.
5. Portfolio-Ordner
einen portfolio-ordner gestalten
Solltest du ein Abo bei uns abgeschlossen haben, hast du die Möglichkeit Portfolio-Ordner mit einem exklusiven Rabatt zu bestellen.
Um einen Portfolio-Ordner zu gestalten, klicke einfach in der Gestaltungsübersicht auf „PORTFOLIO-ORDNER HINZUFÜGEN“. Beachte dabei das du immer einen Ordner für das Kind gestaltest, welches du in der Gestaltungsübersicht ausgewählt hast.
Es handelt sich hierbei nicht um einen digitalen Ordnern, sondern um einen 350 Seiten DIN A4 Ordner, indem die gestalteten, gedruckten, Portfolio-Seiten abgeheftet werden können.
Ja, du kannst während der Testphase auch Portfolio-Ordner gestalten und bestellen.
<——- Hier geht es zum Video -Tutorial.
design wählen
Wenn du auf „PORTFOLIO-ORDNER HINZUFÜGEN“ geklickt hast, gelangst du in eine Übersicht. Hier werden dir alle Designs unserer Portfolio-Ordner angezeigt. Wähle eines aus, indem du auf das Design klickst und dann auf „DESIGN WÄHLEN“. Nun gelangst du in unseren Portfolio-Ordner Editor.
Ja, du kannst das Design und die Farbe im Portfolio-Ordner Editor ändern.
portfolio-ordner editor
Im Portfolio-Ordner Editor kannst du nun Fotos in die dazu vorgegebenen Bildboxen ziehen. Die Funktionen des Editors sind genau so aufgebaut, wie im Portfolio-Seiten Editor.
Falls du nicht genau weißt, wie die Funktionen funktionieren, schaue (oben, auf dieser Seite) in das Tutorial zum Portfolio-Seiten Editor.
Ja, du kannst das Design und die Farbe im Portfolio-Ordner Editor ändern.
Die silbernen Punkte, sind „Stanzmarker“. Hier werden bei der Herstellung des Portfolio-Ordners 4 Löcher gestanzt um den inneren Teil des Portfolio-Ordners zu befestigen. Diese Marker werden nicht mit gedruckt. Du solltest darauf achten, dass sich in den vier Punkten aber keine wichtigen Bildteile wie beispielsweise Gesichter befinden.
portfolio-ordner bearbeiten/löschen
6. Bestellung / Versand / Abos
ein abo abschliessen
Um ein Abo abzuschließen, klicke auf „MEIN PROFIL“ und dann oben mittig auf „PRODUKTE“. Nun klicke unter Produkte auf „ABONNEMENT KAUFEN ODER VERLÄNGERN“. Hier hast du nun die Möglichkeit ein Abo abzuschließen.
Sobald du deine E-Mail-Adresse bestätigt hast wird dein Account freigeschaltet und deine 30 Tägige Testphase beginnt.
Du erhältst zeitnah eine Rechnung per E-Mail.
<——- Hier geht es zum Video -Tutorial (es gibt mittlerweile neue Funktionen. Wir arbeiten aktuell an einem neuen Video).
kinderslots/PORTFOLIO-SEITEN dazu kaufen
Solltest du weitere Kinderslots oder Portfolio-Seiten benötigen, klicke auf „MEIN PROFIL“ und dann oben mittig auf „PRODUKTE“. Nun wird dir eine Liste aller Produkte angezeigt. Klicke neben dem Produkt auf „KAUFEN“.
Deine Kinderslots oder zusätzlichen Portfolio-Seiten werden von uns innerhalb von 24 Stunden freigegeben.
Du erhältst zeitnah per E-Mail eine Rechnung.
einen portfolio-ordner bestellen
Um einen Portfolio-Ordner zu bestellen, klicke im „Kita Übersichtsbereich“ auf „PORTFOLIO-ORDNER VERWALTEN UND BESTELLEN“. Du gelangst nun in eine Übersicht von deinen bereits bestellten Ordnern. Klicke nun oben auf „NICHT BESTELLTE PORTFOLIO-ORDNER“. Hier findest du nun eine Liste deiner gestalteten Portfolio-Ordner. Klicke auf den Einkaufswagen und bestätige den Kauf. Du erhältst daraufhin eine Bestätigungsmail über den Kauf des Portfolio-Ordners.
Du erhältst zeitnah eine Rechnung per Mail.
Portfolio-seiten bestellen
Um Portfolio-Seiten zu bestellen, klicke in der „Kita Übersichtsbereich“ auf „PORTFOLIO-SEITEN BESTELLEN“. Du gelangst nun in die Bestellübersicht für die Portfolio-Seiten.
Oben links kannst du das Jahr ändern.
Oben mittig kannst du die jeweilige Gruppe auswählen, für die du Seiten bestellst.
Damit du nicht alle Portfolio-Seiten einzeln auswählen musst kannst du alle Seiten, die du noch nicht gedruckt oder zum Druck freigegeben hast, mit einem klick auf „Alle auswählen“ markieren (3).
Um alle Seiten wieder abzuwählen klickst du einfach auf „Alle abwählen (4).
Um eine oder mehrere Portfolio-Seiten zu bestellen, markiere hierfür die jeweiligen Portfolio-Seiten und klicke nun auf „BESTELLEN“. Jetzt sind diese Portfolio-Seiten für den nächsten Druck freigegeben und werden automatisch an deine Einrichtung geschickt.
Bitte beachte, dass du zum Druck freigegebene Seiten nicht mehr bearbeiten kannst.
Portfolio-Seiten, die du noch nicht bestellt oder zum Druck freigegeben hast, kannst du mit einem Klick auf die jeweilige Box neben dem Seitennamen markieren und anschließend auf „BESTELLEN“ klicken.
Unten bei (7) wird dir die Anzahl an Seiten angezeigt, die du freigegeben hast.
Unten bei (8) wird dir die Mindestbestellmenge angezeigt und ob du diese schon erreicht hast.
In der Legende oberhalb der Tabelle werden die einzelnen Symbole erklärt, die du neben den Portfolio-Seiten-Namen findest. Das Symbol bei (9) bedeutet, dass diese Seiten noch nicht bestellt bzw. zum Druck freigegeben wurden.
In der Legende oberhalb der Tabelle werden die einzelnen Symbole erklärt, die du neben den Portfolio-Seiten-Namen findest. Das Symbol bei (10) bedeutet, dass diese Seiten von dir angeklickt und markiert wurden und du sie mit einem Klick auf „Bestellen“, bestellen kannst.
In der Legende oberhalb der Tabelle werden die einzelnen Symbole erklärt, die du neben den Portfolio-Seiten-Namen findest. Das Symbol bei (11) bedeutet, dass diese Seiten bestellt wurden aber sich noch nicht im Druck befinden.
In der Legende oberhalb der Tabelle werden die einzelnen Symbole erklärt, die du neben den Portfolio-Seiten-Namen findest. Das Symbol bei (12) bedeutet, dass sich diese Seiten im Druck befinden oder schon gedruckt wurden.
Deine Bestellung wird einmal im Monat versendet. Dein Drucktag wird dir nach Abschluss eines Abos von uns mitgeteilt.
Wichtig:
Du hast hier die volle Kontrolle. Nur Portfolio-Seiten, die du zum Druck freigegeben hast gehen in den Druck und auch NUR wenn du den Mindestbestellwert von 40 Seiten erreicht hast.
Da du für jedes Kind 36 Portfolio-Doppelseiten im Jahr inklusive hast, erhältst du nur zu Beginn des Abos eine Rechnung.
Solltest du Portfolio-Doppelseiten dazukaufen, erhältst du zeitnah eine Rechnung per E-Mail.
Der Mindestbestellwert liegt bei 40 Seiten.
Wichtig:
Wenn du die 40 Doppelseiten nicht erreichst, werden diese auch nicht automatisch gedruckt.
Nein, du kannst auch Portfolio-Seiten über mehrere Monate sammeln und dann erst die Bestellung auslösen. Dazu gibst du einfach deine fertigen Portfolio-Seiten nicht zum druck frei, so dass du nicht auf den Mindestbestellwert kommst. Wenn du dann genug Seiten zusammen hast gib sie zum Druck frei. Die Seiten gehen dann automatisch zum nächsten Drucktag in den druck und werden dir Zeitnah zugestellt.